How to Reset MySQL Root User Password on Ubuntu
Websolutionstuff | Jan-26-2024 | Categories : Other
Hey there! If you've ever found yourself scratching your head over a forgotten MySQL root password on Ubuntu, fear not – I've got your back. In this guide, I'll walk you through the steps to reset that password like a pro.
Now, don't worry if you're not a command-line expert. We're going to take it one step at a time, and by the end of this, you'll be back in control of your MySQL root access.
So, grab your Ubuntu terminal, and let's dive into the world of resetting passwords together. Ready? Let's get started!
So, let's see how to reset the MySQL root user password on Ubuntu, how to change the MySQL root user password in Ubuntu, change the MySQL root password in Ubuntu, and reset the mysql root password on Ubuntu 23.04.
Here's a step-by-step guide on how to reset the MySQL root user password on Ubuntu:
Open a terminal on your Ubuntu system. You can do this by pressing Ctrl + Alt + T or searching for "Terminal" in the application launcher.
Before resetting the password, stop the MySQL service to prevent any potential conflicts. Use the following command:
sudo service mysql stop
Start MySQL in safe mode, skipping the grant tables to avoid loading user privileges. This allows you to reset the root password without authentication.
sudo mysqld_safe --skip-grant-tables &
Open a new terminal window and connect to the MySQL server without entering a password:
mysql -u root
Switch to the mysql database, where user information is stored:
use mysql;
Now, update the root user password with the following command. Replace 'new_password' with your desired password
UPDATE user SET authentication_string=PASSWORD('new_password') WHERE User='root';
If you are using MySQL 8.0 and later versions, use the following command:
ALTER USER 'root'@'localhost' IDENTIFIED WITH mysql_native_password BY 'new_password';
Flush the privileges to apply the changes:
FLUSH PRIVILEGES;
Exit the MySQL shell:
exit;
Stop the MySQL service started in safe mode:
sudo service mysql stop
Then, start the MySQL service:
sudo service mysql start
Try logging into MySQL using the new password to ensure it's working:
mysql -u root -p
Enter the new password when prompted.
You've successfully reset the MySQL root user password on Ubuntu! This can be handy if you ever find yourself locked out or need to update your password for security reasons.
You might also like:
- Read Also: How to install GCC on Ubuntu 22.04
- Read Also: How To Integrate Swagger In laravel 10
- Read Also: Laravel 10 Apexcharts Bar Chart Example
- Read Also: How to Create Zip File in Ubuntu using Command
Recommended Post
Featured Post
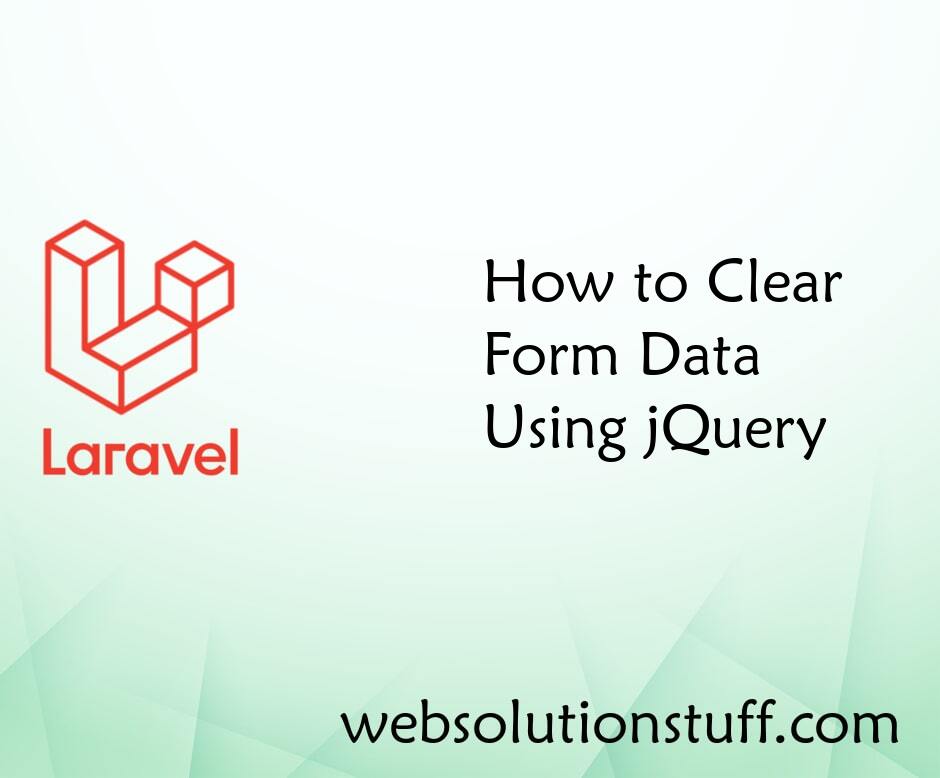
How to Clear Form Data Using j...
In this concise tutorial, we will explore the process of clearing form data efficiently using jQuery. We will focus on r...
Jul-13-2021

How To Use Sweetalert2 In Lara...
Today we will learn how to use sweetalert2 In laravel, You can use sweetalert2 in laravel as well as php, ...
May-03-2021
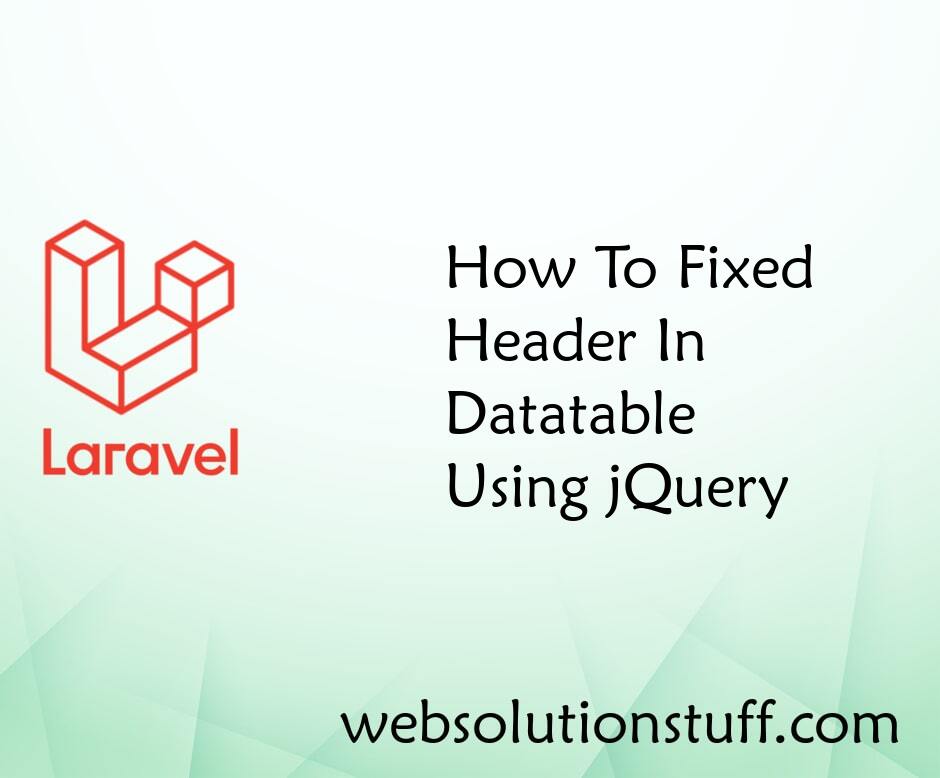
How To Fixed Header In Datatab...
Data presentation and organization are easier with data tables. They help display information in an organized way. These...
Jan-05-2023

How to Create Auto Generate Sl...
Creating an auto-generating slug using Laravel Livewire is a practical and efficient way to handle slugs for your applic...
Oct-27-2023